一、Win 10镜像文件准备
Win 10 ISO文件位置:\\10.0.0.50\光盘库\启动光盘\Win10
启动盘制作工具:\\10.0.0.50\软件库\工具类\光盘工具集\UltraISO
二、安装盘的制作
1、 准备U盘,U盘容量4G以上。
2、 安装启动盘制作工具,安装完成后运行工具。点击【打开】或者从菜单上选择【文件】【打开】。如图:
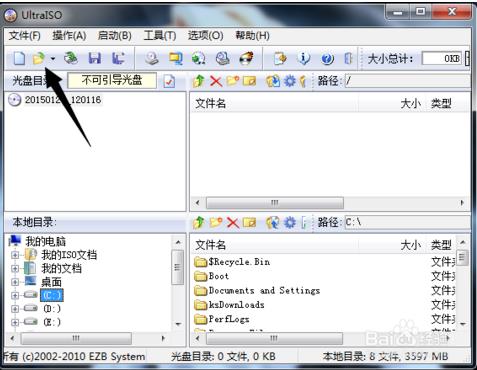
3、弹出浏览窗口,展开目录浏览下载的win10系统ISO镜像文件。
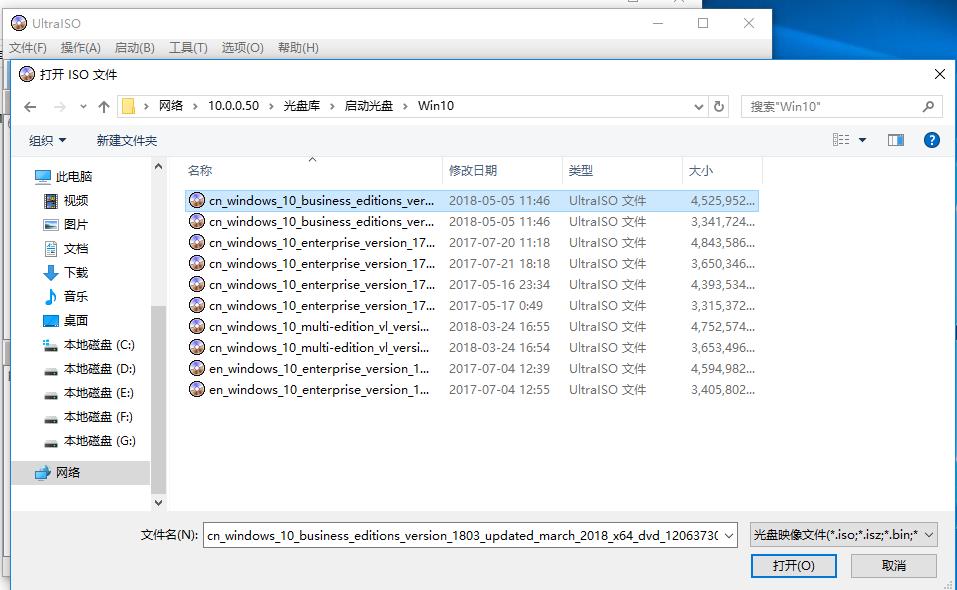
4、 将U盘插入电脑,至少容量要为4G或以上。如果写入的是64位Win10系统,容量要为8G。
5、 确认U盘已经插入电脑,点击菜单【启动】-【写入硬盘映像】。该操作就是把win10系统和引导信息一起写入到U盘,使得U盘成为win10系统的安装盘。
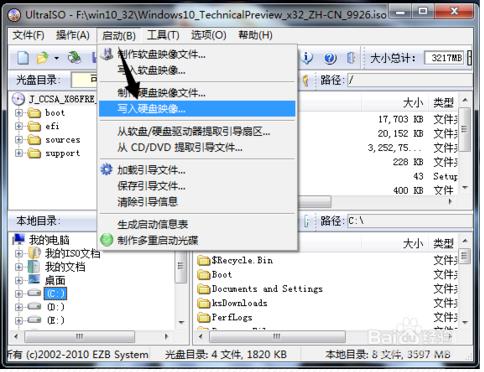
6、 ISO映像准备写入,选择格式化把U盘的内容清空。格式化前备份U盘内文件以免丢失。
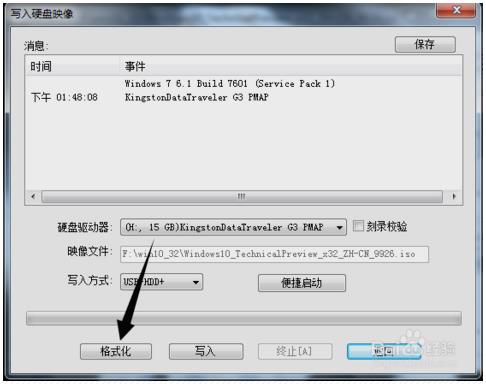
7、 若提示格式化不成功的话就不要写入咯。因为部分U盘虽然能够写入,但读取数据容易丢失。通过格式化可以测试写入设备是否正常工作。

8、格式化完成后,点击【写入】。
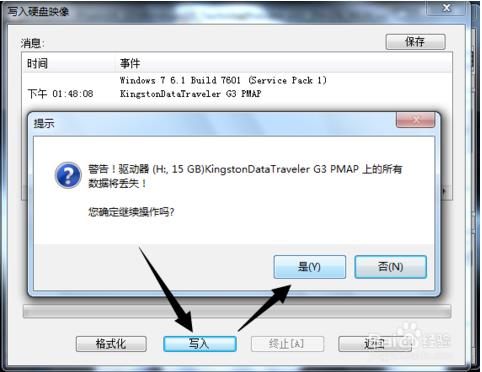
9、由于写入ISO是一个数据交换操作,建议不要运行其他程序,这样可以减少数据写入延缓造成错误

10、win10系统写入操作一般在20分钟内,超过这个时间应该考虑U盘的性能是否可靠。写入完毕,就可以把该U盘设置为优先启动来安装win10系统。
三、系统安装
1、 将制作好的U盘插到要安装系统的电脑上,开机按热键打开启动顺序菜单,如下图,选择U盘那一项后按回车,注意一点,不同品牌的U盘显示名称是不同的。
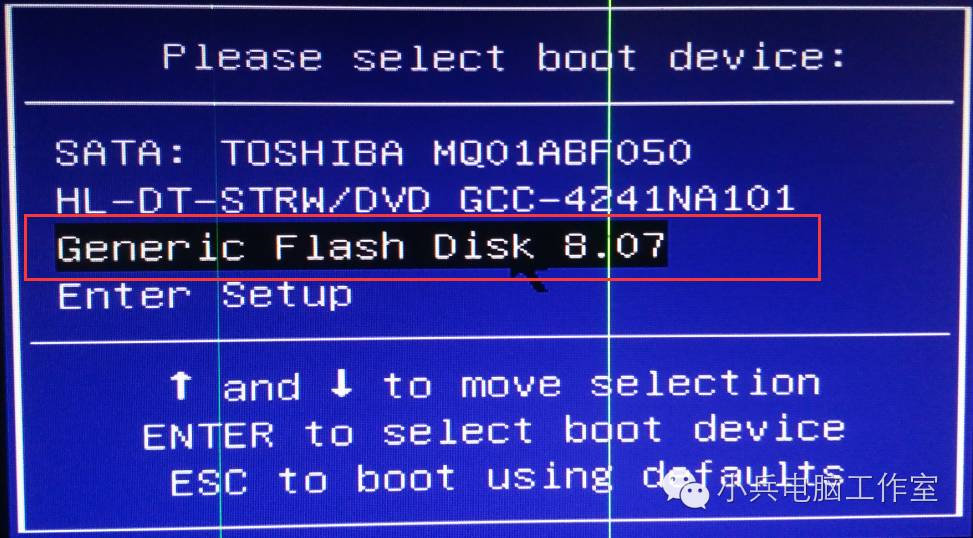
2、开机按哪个热键也跟电脑品牌有关系,具体可以对照下表,比如我的电脑用的是台式微星主板,开机从按下电源键的那一刻开始就一下一下地按F11,直到出现类似上面的启动菜单
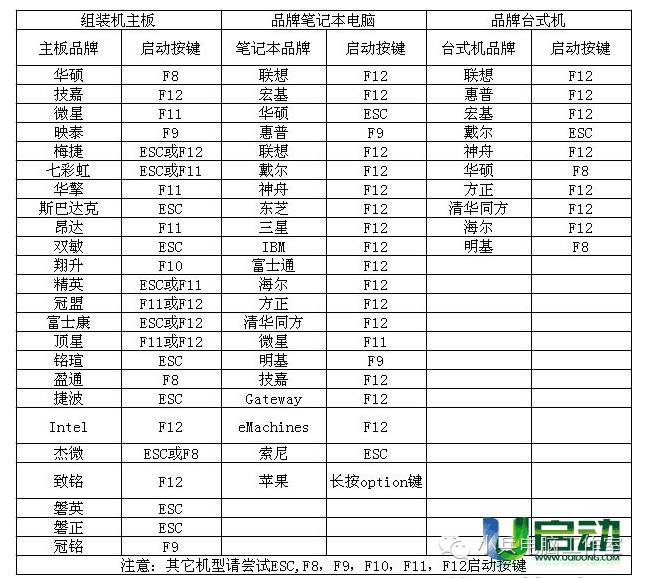
3、 看到这行英文马上按回车。
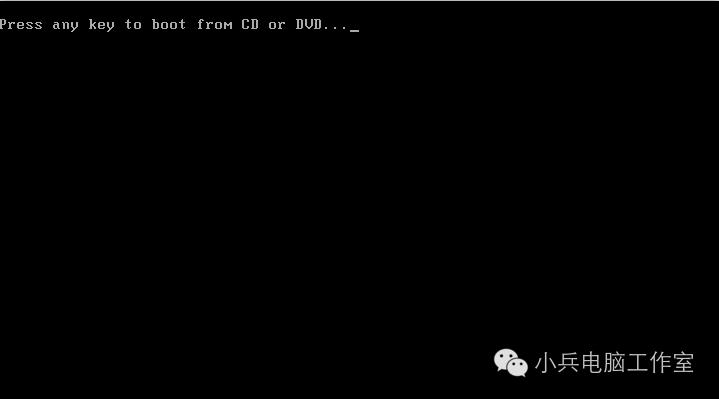
4、 然后开始进入系统的安装环节了,这里直接下一步。

5、点击“现在安装”。
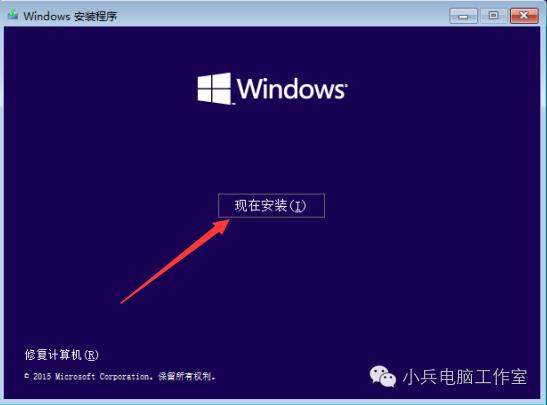
6、这里先跳过
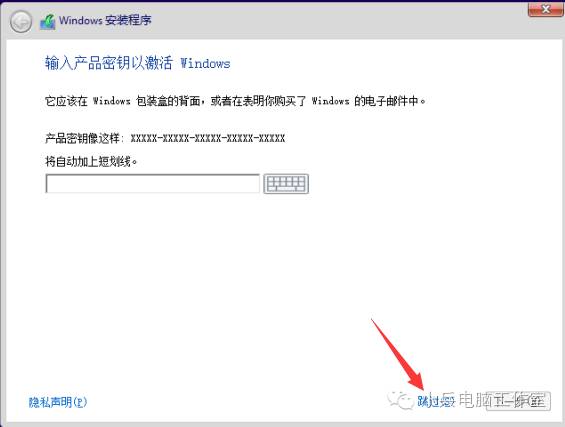
7、选择版本,一个是家庭版,一个是专业版,一般选择专业版的,然后下一步
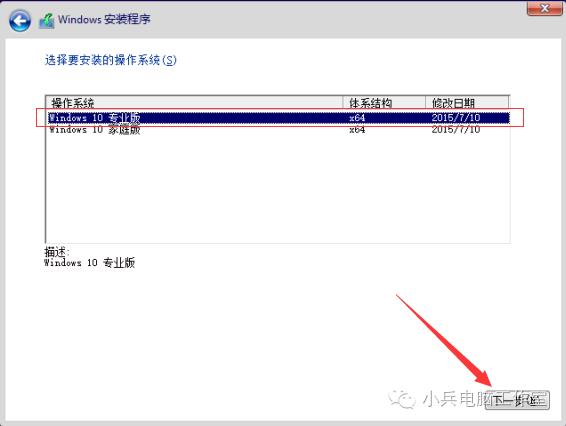
8、接受前面打勾,然后下一步。
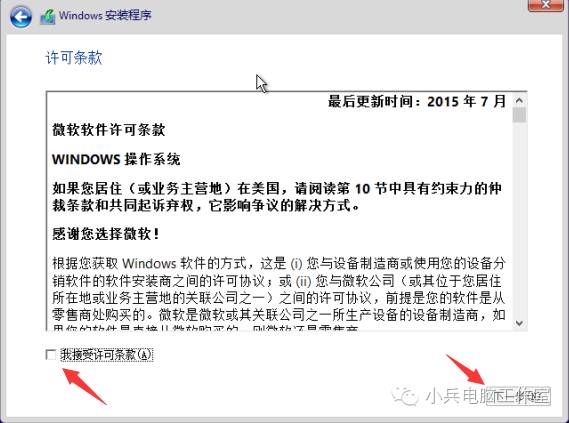
9、选择自定义。
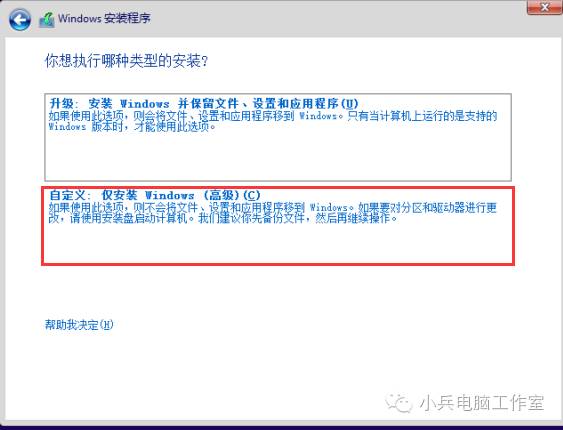
10、 首先要分区,点击"新建"。这里用虚拟机做示范,所以硬盘容量分得比较小,只有30G,正常情况下是500G甚至更大。
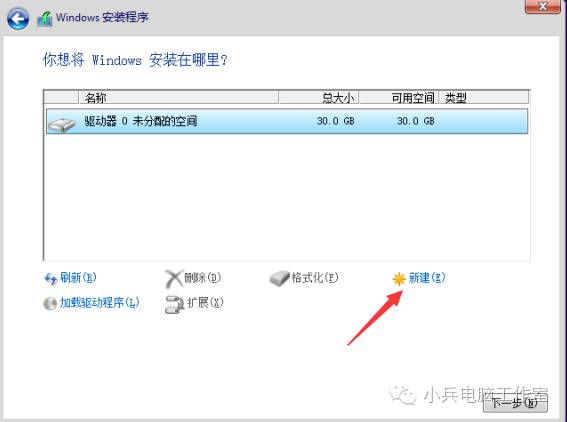
11、系统盘大小建议分配为50G到100G,这里硬盘容量显然不够,只分配15G,剩下的给D盘,下面这里输入15000,然后应用,出现弹窗点确定(15000MB=15G)。将系统盘格式化。

12、选择"未分配的空间",然后再点“新建”,这个就是D盘。划分其他分区方法相同

13、剩下的大小全部给D盘,直接点"应用"。实际安装中根据自身情况选择分区大小。
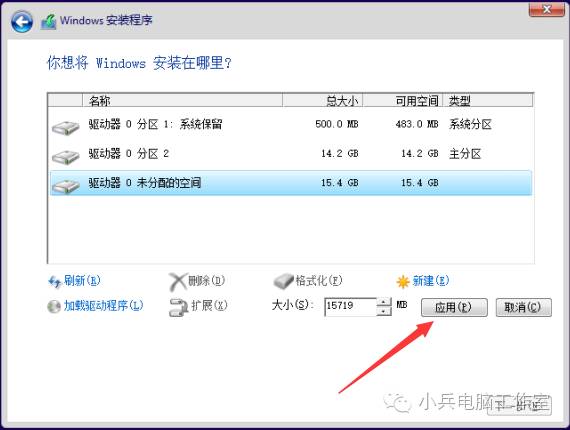
14、再把D盘格式化一下。
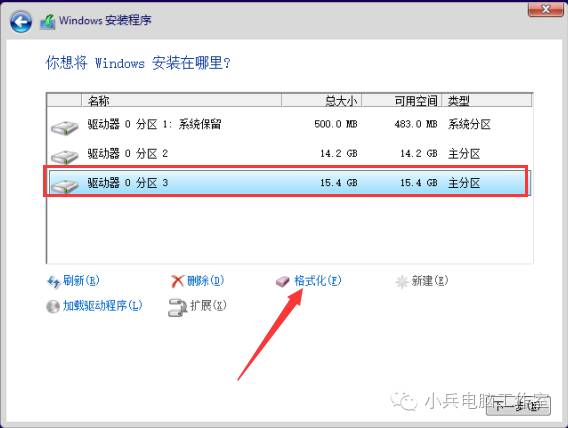
15、出现下面窗口直接确定。

16、然后选择上面的那个C盘,再点下一步。
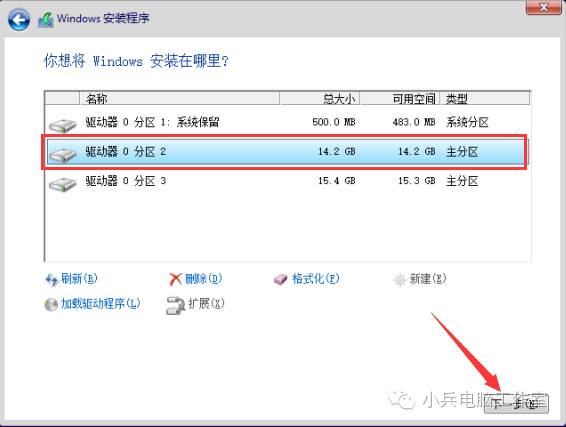
17、开始复制文件。
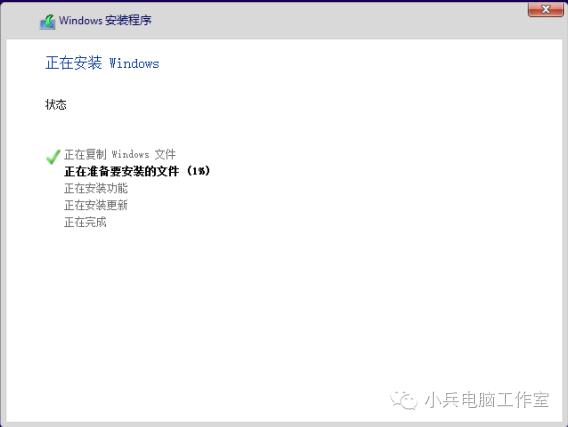
18、完后电脑会重启,不需要做任何事情,等它来到这里,点击“以后再说”
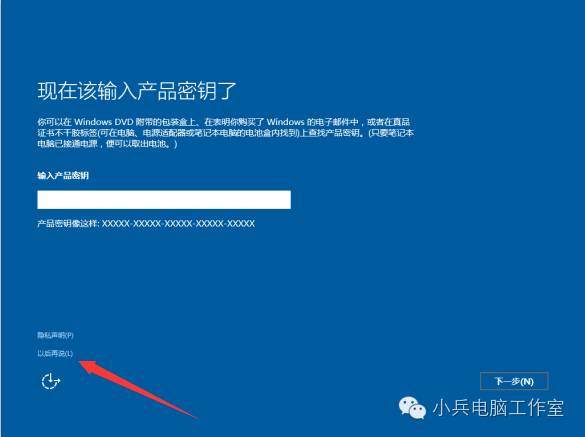
19、点击“使用快速设置”。
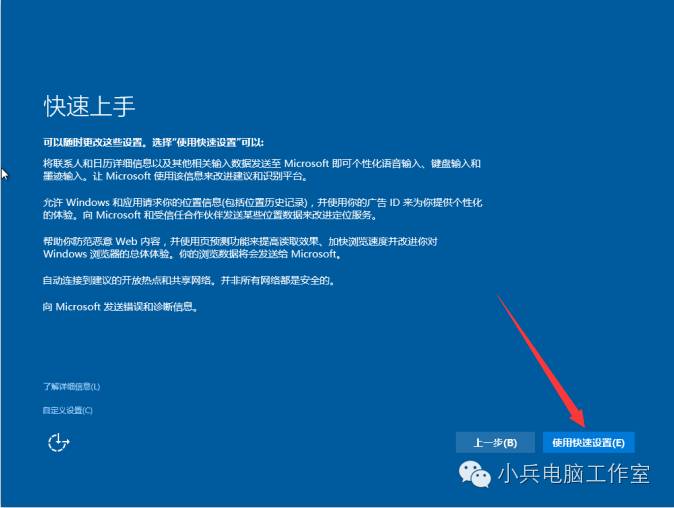
20、选择下面“我拥有它”这一项,下一步。
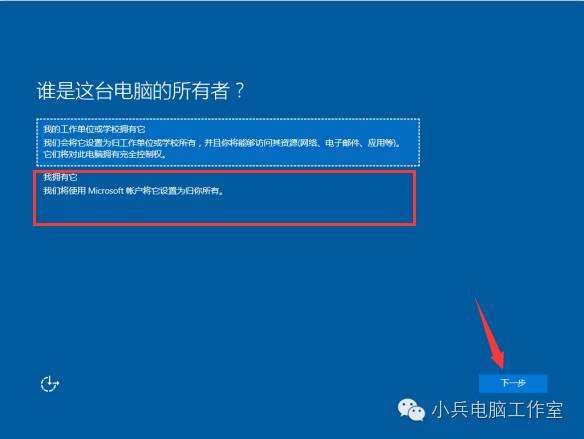
21、这里点击“跳过此步骤”
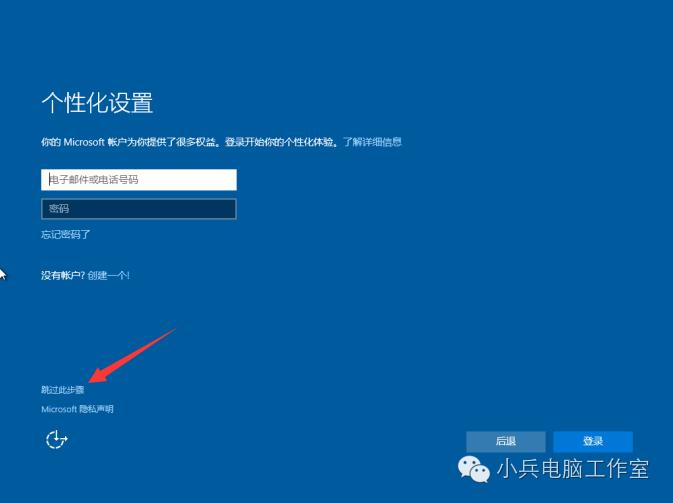
22、输入一个账户名,更具自己的具体情况填,然后下一步。
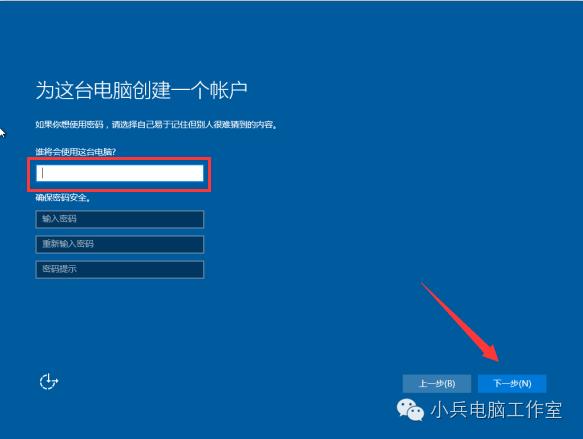
23、进入系统,安装完成

24、剩下的就是安装驱动、激活系统和常用软件了。
1)、驱动安装
驱动精灵:\\10.0.0.50\软件库\驱动程序\DGSetup_1372B
2)、常用软件
\\10.0.0.50\软件库\常用装机软件
3)、系统激活工具
\\10.0.0.50\光盘库\激活windows脚本.bat
注意:激活工具需要复制到本地计算机,以管理员权限运行
五、其他安装方法
可使用第三方装机软件进行系统安装,装机软件及教程可自行百度搜索。
注意:因第三方装机软件过多,网络中心无法对每个软件进行试用,只提供建议,用户可根据自身情况酌情使用。

